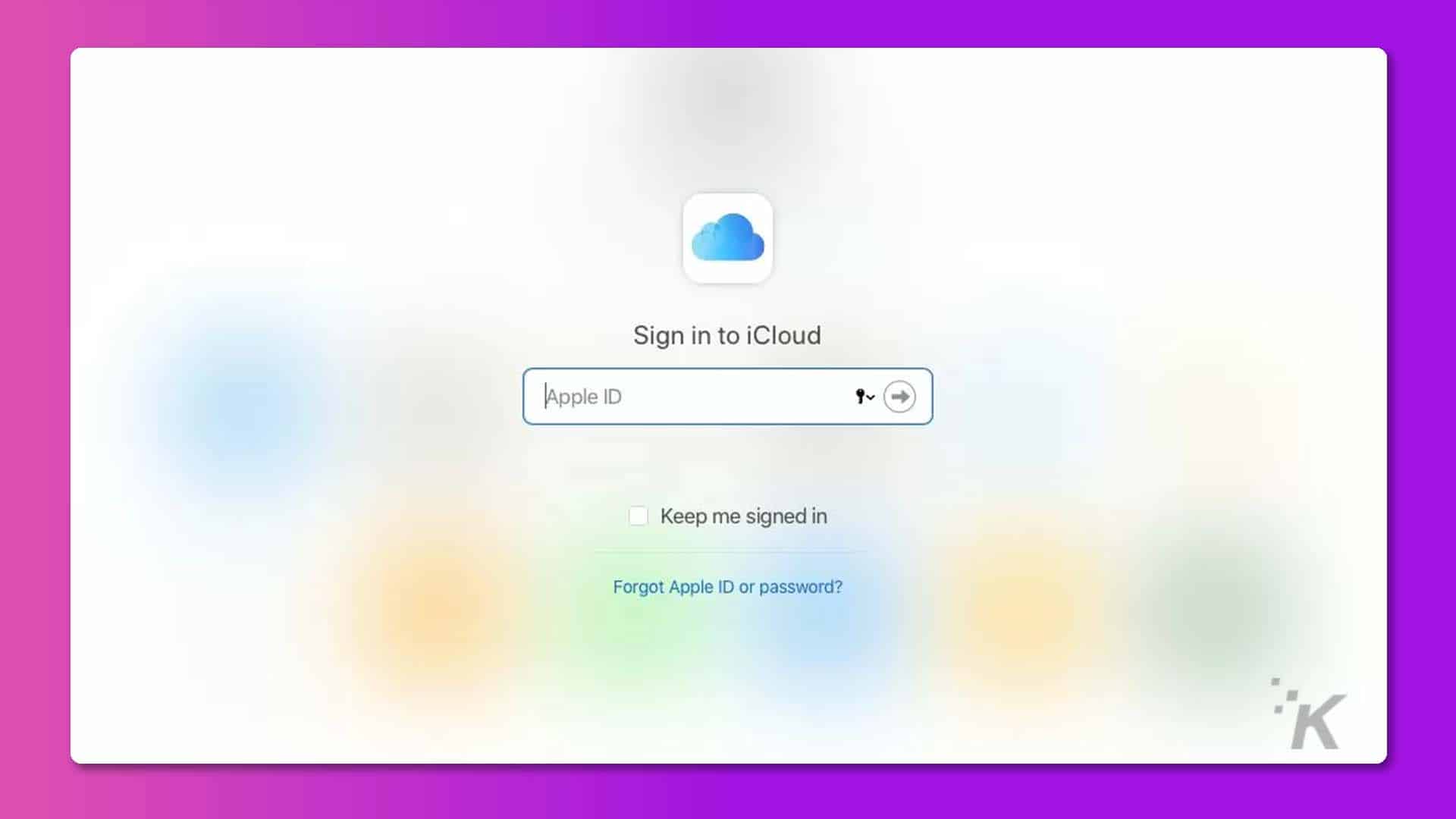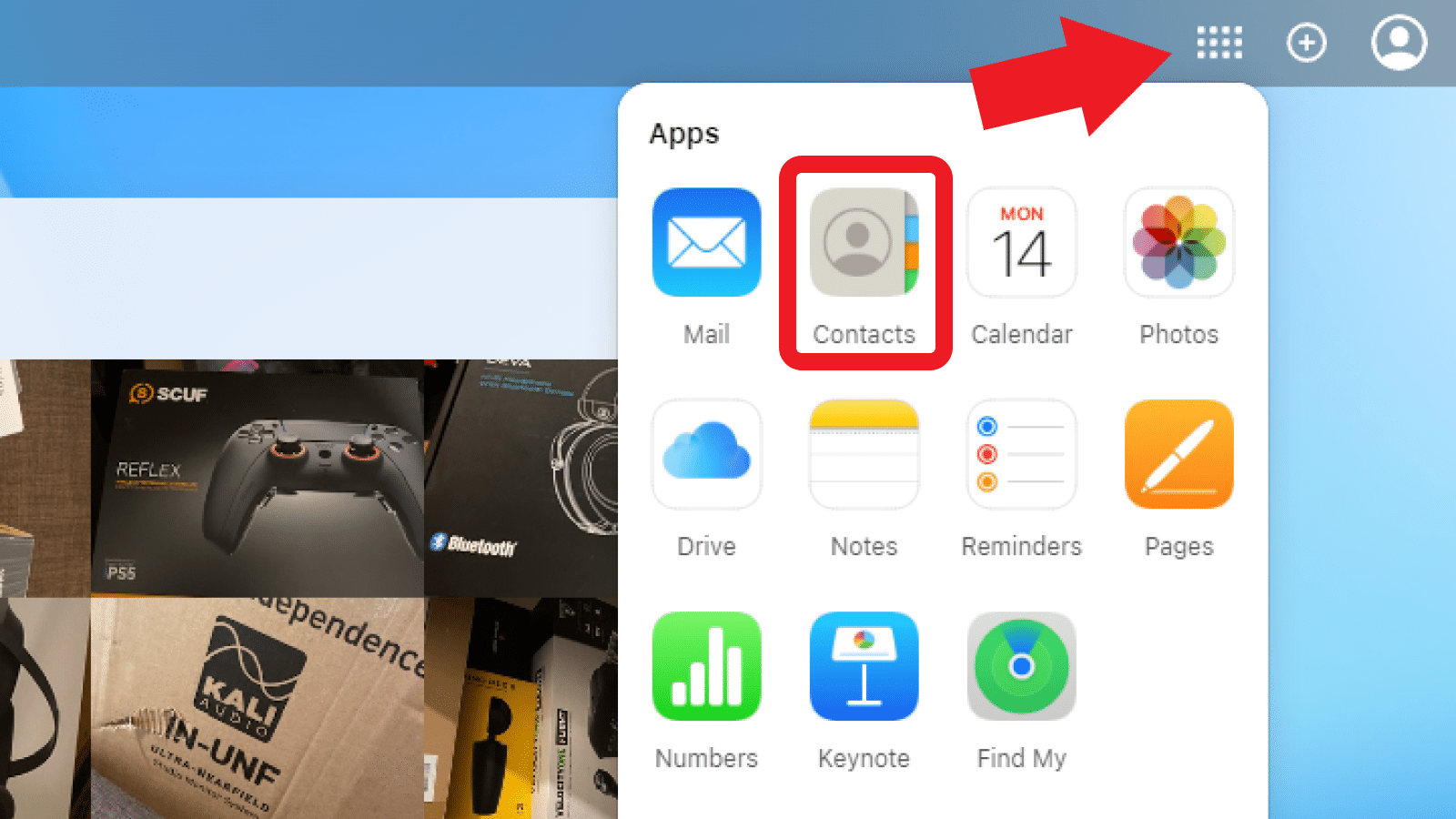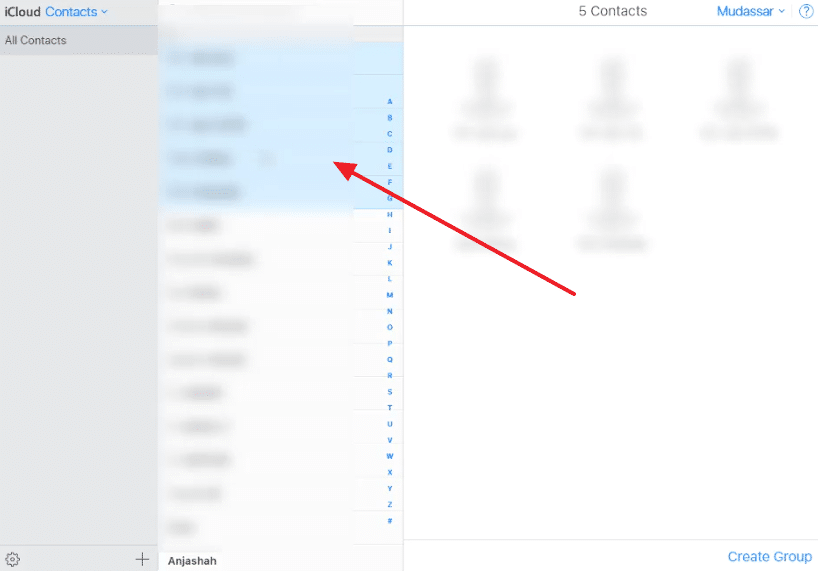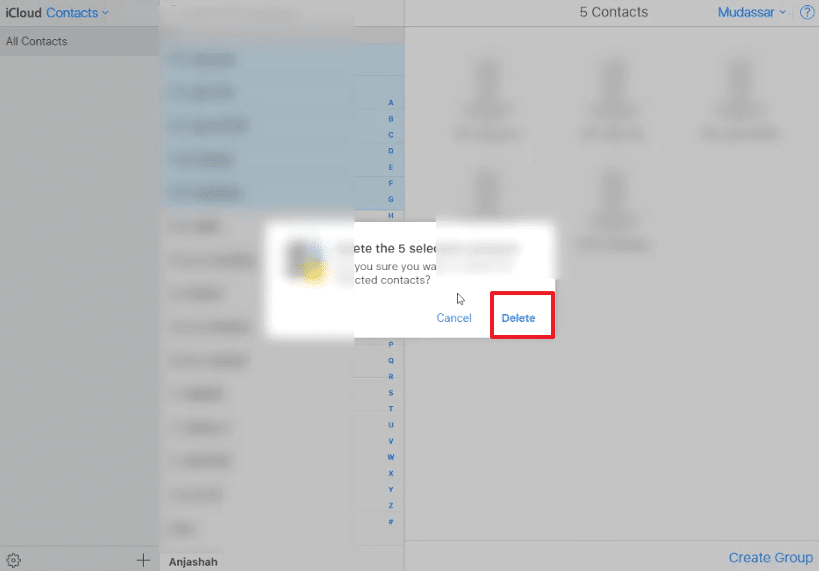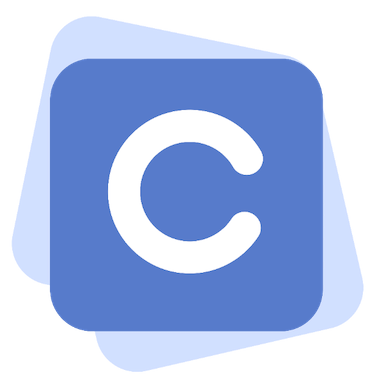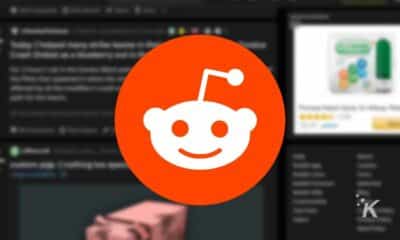How-To
Can I delete multiple iPhone contacts quickly? It’s super easy!
You can quickly trim your iPhone contacts list — here’s how.
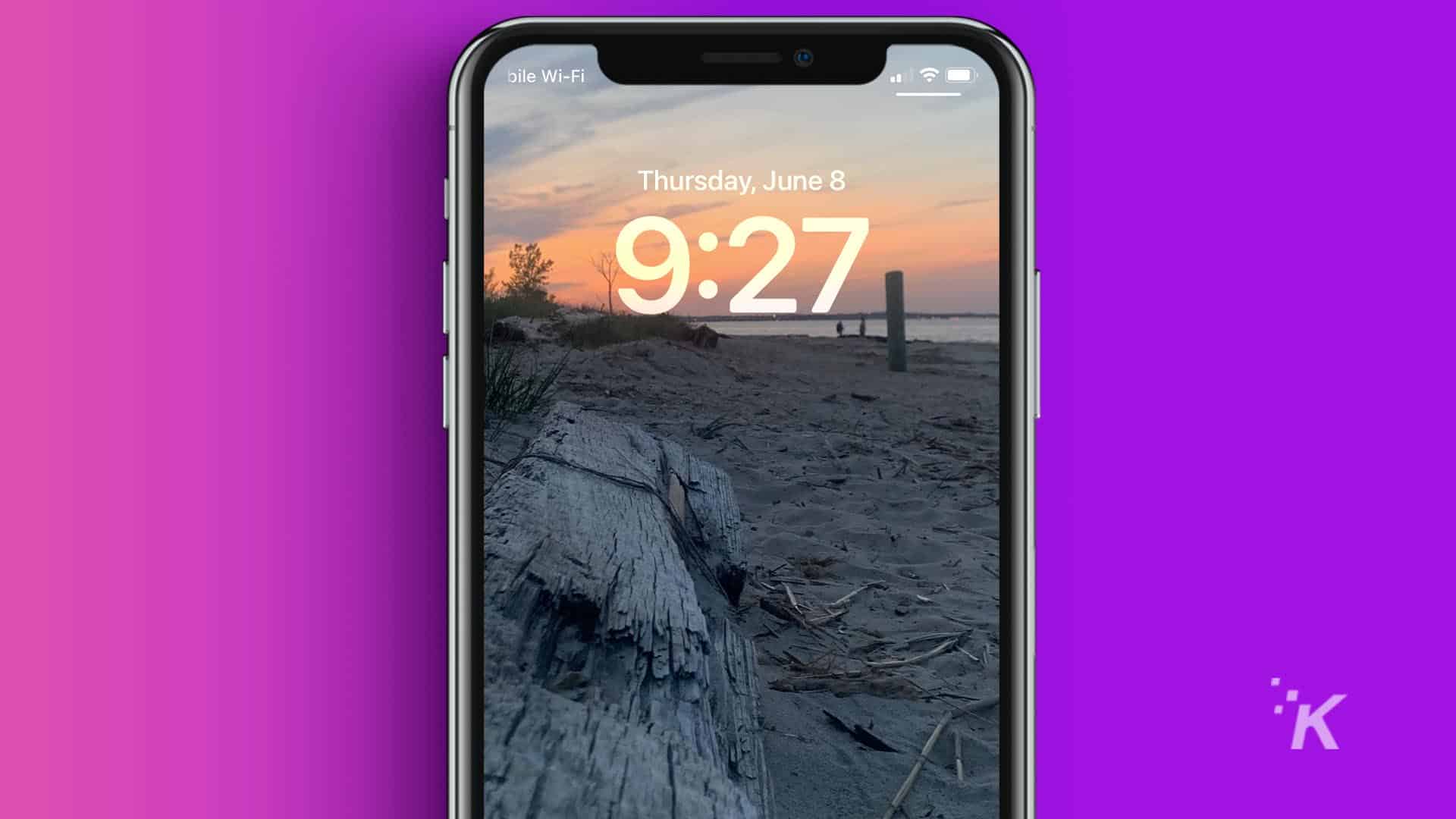
Quick Answer: There are multiple ways to delete multiple iPhone contacts in a single sitting. You can easily do it via Contacts or iCloud. You also can just delete all of your contacts by removing the sync to your account.
Is your iPhone contact list full of people you don’t know, don’t remember, or don’t talk to anymore? Are you ready to clean out the clutter? Are you in a deleting sort of mood?
If so, you probably don’t want to go through the tedious process of deleting unwanted contacts one by one. We know you’ve got better things to do, right?
So, what’s the solution?
Although Apple doesn’t make it obvious, you can delete multiple contacts in one hit. All it takes is a bit of tapping and a modest amount of dragging.
If you’re up to the task, we’ll guide you every step of the way to get the job done. Let’s discuss how to delete multiple iPhone contacts all at once.
How to delete multiple iPhone contacts
If you want to delete multiple iPhone contacts, you can do so by following these steps:
- Launch the Contacts app or select Contacts in the Phone app
- Locate the batch of contacts you want to delete
- Using two fingers, press one of the contacts you want to delete and drag up or down to select multiple entries. Selected contacts will be highlighted
- Once you’ve selected the contacts you want to delete, release your fingers and long-press one of the highlighted entries
- Tap Delete X Contacts in the pop-up menu to remove those contacts
The drag-and-select method relies on the entries you want to delete being grouped together.
Realistically, unless you want to delete everything, the contacts you do want to remove are likely scattered all throughout the list, which can make the deletion process a little tedious. But it doesn’t have to be.
If you’re using iCloud for your contacts and don’t want to deal with the tedium of deleting them using your iPhone, we have a solution.
Delete multiple iPhone contacts via iCloud

If you’re storing your contacts in iCloud, you can delete multiple entries via iCloud.com on your computer.
When you use this method, you can select multiple items, no matter where they sit on the list, and banish them from existence.
When you sync contacts with iCloud, any changes you make via the website reflect on your iPhone, which is exactly what we want. Of course, you should only remove entries you’re happy never to lay eyes on again.
How to delete multiple iPhone contacts via iCloud
Say goodbye to cluttered contact lists on your iPhone with this simple step-by-step guide on deleting multiple contacts via iCloud. Here’s how to do it.
-
Log in
Go to iCloud.com on a computer and sign in.
-
Make your way to the Contacts app
Click the App button and select Contacts.
-
Alright, who’s getting the axe?
Hold either Command (Mac) or Control (Windows) and click all the contacts you want to delete. Selected contacts will be highlighted.
-
Delete, delete, delete
Click the Settings icon, select Delete, and confirm when prompted.
Delete all iPhone contacts
If, for whatever reason, you would prefer to go nuclear on your contacts and remove all of them from your iPhone, there may be a simple solution.
However, for the nuclear option to work, your contacts need to be syncing with an account of some type, such as iCloud.
Following these steps will remove all synced contacts from your iPhone:
- Go to Settings → Contacts → Accounts
- Select the account you’re syncing your contacts with
- Toggle off Contacts
- Tap Delete from My iPhone when prompted
Once you’ve switched contacts off, all synced contacts from that account will be removed from your phone. You can, however, summon them back to your device at any time by toggling Contacts back on, as they are still stored in the cloud.
Risks of deleting iPhone contacts
If you’re ready to go on a deleting spree, at least one of the methods mentioned should get the job done.
Removing big batches of contacts can be fun, therapeutic even. However, when you do go on a deleting spree, you open yourself up to now unknown numbers calling and messaging you, not knowing you’ve removed them from your life.
Perhaps Apple should add a deletion alert feature that notifies people when they’ve been removed from someone’s iPhone. Honestly, though, it would probably cause my problems than it solves.
Have any thoughts on this? Drop us a line below in the comments, or carry the discussion to our Twitter or Facebook.
Editors’ Recommendations:
- iPhone 14 Pro users raise alarm over rapid battery health decline
- Apple iPhone SE 4 will feature the “Action Button,” says rumor
- Apple’s iPhone 15 Pro could stick to the same 6GB RAM, leak says
- When does the iPhone 15 come out?